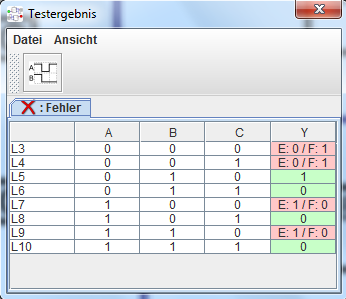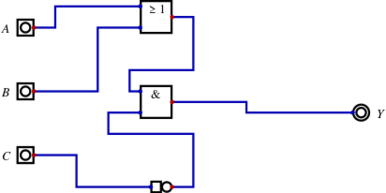Lernpfad:Digitale Schaltungen/3
Beim Bau digitaler Schaltungen ist es hilfreich, die Funktion eines Bauteils vorher testen zu können. Dazu kann man einen Simulator benutzen. Wir nutzen das Open Source Programm Digital, um Schaltungen zu bauen und zu simulieren.
- Öffne Digital und probiere das Programm aus. Öffne die Datei grundgatter.dig im Programm. Du siehst eine einfache Schaltung mit den drei Grundgattern. Außerdem siehst du einen Test, mit dem du deine Schaltung prüfen kannst.
- Simuliere die Schaltung, indem du den grauen Pfeil in der Symbolleiste klickst (
 ). Du kannst die drei Eingänge links (A, B und C) durch Anklicken schalten. Der Ausgang (Y) zeigt dann das Ergebnis an.
). Du kannst die drei Eingänge links (A, B und C) durch Anklicken schalten. Der Ausgang (Y) zeigt dann das Ergebnis an. - Führe den Test aus, indem du oben in der Symbolleiste den Pfeil mit dem grünen Haken klickst (
 ) und studiere das Ergebnis. Kannst du die Tabelle erklären?
) und studiere das Ergebnis. Kannst du die Tabelle erklären? - Baue die gezeigte Schaltung um, um die Bedienung von Digital kennenzulernen. Lies dazu parallel die Hinweise unten durch.
Du kannst versuchen, die Schaltung so umzubauen, dass sie den Test erfüllt, aber das musst du nicht. Lerne einfach das Programm kennen, sodass du damit arbeiten kannst. Wenn du dich sicher fühlst, dann mache mit dem nächsten Schritt weiter.
Hinweise zur Bedienung von Digital
- Du kannst Elemente mit der Maus auswählen (anklicken oder einen Rahmen ziehen).
- Leitungen kannst du auswählen, indem du die Eckpunkte mit einem Rahmen auswählst.
- Gewählte Elemente kannst du mit der Taste / löschen oder verschieben.
- Ziehe Leitungen, indem du einen Eingang (blaue Punkte) oder Ausgang (rote Punkte) eines Elementes anklickst und dann die Leitung ziehst. Ein Klick platziert einen Eckpunkt der Leitung. Ein Rechtsklick bricht die Aktion ab.
- Links siehst du eine Liste der verfügbaren Bauteile. (Wenn nicht, dann klicke "Ansicht" → "Baumansicht der Bauteile" im Menü oben.)
- Wir brauchen hauptsächlich Teile aus der Kategorie "Logisch".
- Ein Rechtsklick auf ein Bauteil öffnet ein Konfigurationsmenü für das Element.
Im Testergebnis wird in jeder Zeile eine mögliche Kombination an Eingangssignalen angezeigt. Am Ende der Tabelle steht dann das Signal jedes Ausgangs.
Wenn das Ausgangssignal nicht dem erwarteten Wert entspricht, dann wird die Zelle rot dargestellt und enthält einen Eintrag der Art "E: 1 / F: 0". Dies bedeutet "Erwartetes Signal: 1 / Fehlerhaftes Signal: 0", also ist laut Wahrheitstafel für diese Kombination aus Eingangssignalen eigentlich das Ergebnis 1 erwartet, aber am Ausgang kam das Signal 1 an.