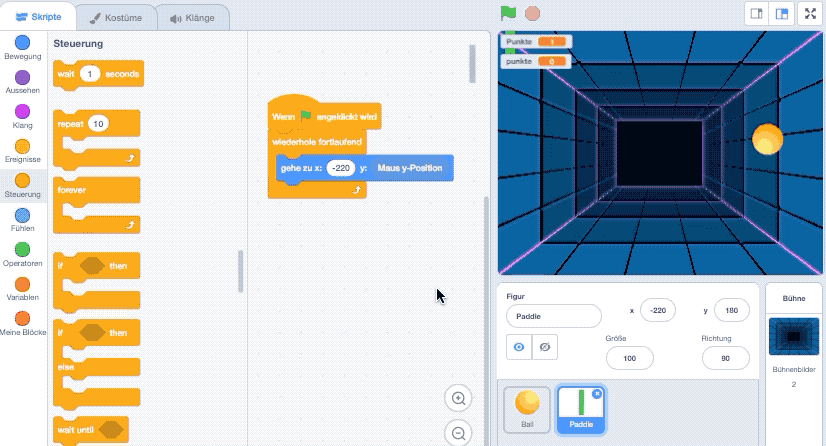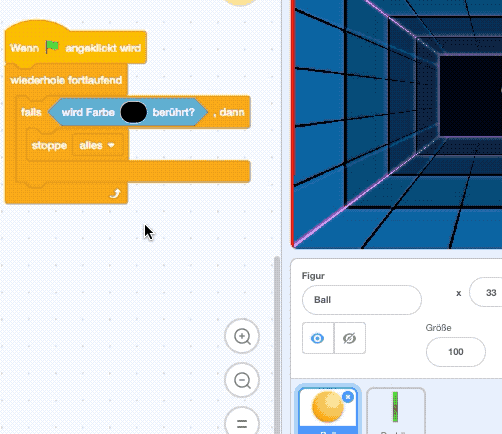Lernpfad:Einführung in Scratch 3/10: Unterschied zwischen den Versionen
Zur Navigation springen
Zur Suche springen
Jneug (Diskussion | Beiträge) |
Jneug (Diskussion | Beiträge) |
||
| (3 dazwischenliegende Versionen desselben Benutzers werden nicht angezeigt) | |||
| Zeile 6: | Zeile 6: | ||
# Klicke auf das kleine Bühnenbild unten rechts unter der Bühne und dann oben links auf den Reiter {{Scratch3/Reiter|Bühnenbilder}}, um es zu bearbeiten. | # Klicke auf das kleine Bühnenbild unten rechts unter der Bühne und dann oben links auf den Reiter {{Scratch3/Reiter|Bühnenbilder}}, um es zu bearbeiten. | ||
# Klicke auf das ''Linienwerkzeug'' {{Scratch2/ui|Line}}, wähle eine ''Farbe'' aus und bestimme die ''Linienbreite'' mit dem Regler unten links. | # Klicke auf das ''Linienwerkzeug'' {{Scratch2/ui|Line}}, wähle eine ''Farbe'' aus und bestimme die ''Linienbreite'' mit dem Regler unten links. | ||
# Ziehe nun eine gerade Linie | # Ziehe nun eine gerade Linie (linke Maustaste gedrückt halten) an dem Rand des Bühnenbildes, an dem sich der Abschlägen befindet. Versuche die Linie möglichst gerade zu zeichnen. Falls sie dir nicht gefällt, kannst du die letzte Aktion mit einem Klick auf den ''Rückgängig-Pfeil'' {{Scratch3/ui|undo}} zurücksetzen. | ||
[[Datei:Pong LinieZeichnen.gif|center|border|Zeichnen einer Linie in Scratch | [[Datei:Scratch3 Pong LinieZeichnen.gif|center|border|Zeichnen einer Linie in Scratch 3.]] | ||
Wähle nun den Ball aus, klicke auf den Reiter | Wähle nun den Ball aus, klicke auf den Reiter {{Scratch3/Reiter|Skripte}} und baue dieses Skript nach, damit der Ball stoppt, wenn er die farbige Linie berührt: | ||
<scratchblocks> | <scratchblocks> | ||
| Zeile 21: | Zeile 21: | ||
</scratchblocks> | </scratchblocks> | ||
Damit das Skript funktioniert | Damit das Skript funktioniert musst du noch auf das farbige Feld im <sb>wird Farbe [#000000] berührt</sb> Block klicken und unten das Icon mit der Pipette anwählen. Nun gehst du mit dem Mauszeiger auf die von dir gemalte Linie und klickst darauf, so dass die Farbe der Linie im farbigen Bereich erscheint. Das Skript weiß nun, dass es stoppen muss, wenn der Ball genau diese Farbe berührt! | ||
[[Datei:Scratch3 Pong FarbeWählen.gif|center|border|Farbe auf der Bühne wählen in Scratch 3.]] | |||
Aktuelle Version vom 4. Februar 2019, 13:12 Uhr
Siegbedingung programmieren
Damit das Spiel stoppt, wenn der Ball die Wand berührt, führst du folgende Schritte durch:
- Klicke auf das kleine Bühnenbild unten rechts unter der Bühne und dann oben links auf den Reiter
 Bühnenbilder, um es zu bearbeiten.
Bühnenbilder, um es zu bearbeiten. - Klicke auf das Linienwerkzeug (), wähle eine Farbe aus und bestimme die Linienbreite mit dem Regler unten links.
- Ziehe nun eine gerade Linie (linke Maustaste gedrückt halten) an dem Rand des Bühnenbildes, an dem sich der Abschlägen befindet. Versuche die Linie möglichst gerade zu zeichnen. Falls sie dir nicht gefällt, kannst du die letzte Aktion mit einem Klick auf den Rückgängig-Pfeil (
 ) zurücksetzen.
) zurücksetzen.
Wähle nun den Ball aus, klicke auf den Reiter ![]() Skripte und baue dieses Skript nach, damit der Ball stoppt, wenn er die farbige Linie berührt:
Skripte und baue dieses Skript nach, damit der Ball stoppt, wenn er die farbige Linie berührt:
Wenn die grüne Flagge angeklickt
wiederhole fortlaufend
falls <wird Farbe [#FF0000] berührt> dann
stoppe [alles v]
end
end
Damit das Skript funktioniert musst du noch auf das farbige Feld im wird Farbe [#000000] berührt Block klicken und unten das Icon mit der Pipette anwählen. Nun gehst du mit dem Mauszeiger auf die von dir gemalte Linie und klickst darauf, so dass die Farbe der Linie im farbigen Bereich erscheint. Das Skript weiß nun, dass es stoppen muss, wenn der Ball genau diese Farbe berührt!