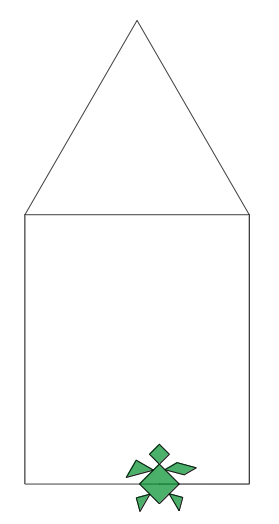Lernpfad:Einführung in LibreLogo/9: Unterschied zwischen den Versionen
Zur Navigation springen
Zur Suche springen
 Für die neuen Befehle kannst du auch die Kurzformen
Für die neuen Befehle kannst du auch die Kurzformen

Jneug (Diskussion | Beiträge) |
Jneug (Diskussion | Beiträge) Keine Bearbeitungszusammenfassung |
||
| (6 dazwischenliegende Versionen desselben Benutzers werden nicht angezeigt) | |||
| Zeile 1: | Zeile 1: | ||
{{NNavigation}} | {{NNavigation}} | ||
== Eine Tür zeichnen == | == Eine Tür zeichnen == | ||
Jetzt soll das Haus eine Tür bekommen. Dazu muss | {{Aufgabe:Start|Icon=LibreOffice Logo.png}} | ||
Führe die Anweisungen in diesem Schritt genau aus. | |||
{{Aufgabe:End}} | |||
Jetzt soll das Haus eine Tür bekommen. Dazu muss die Turtle wieder passend positioniert werden. | |||
<pre> | <pre> | ||
LINKS 5h | LINKS 5h | ||
| Zeile 10: | Zeile 14: | ||
</pre> | </pre> | ||
{{Hinweis|Für die neuen Befehle kannst du auch die Kurzformen <code>LI</code> und <code>ZK</code> benutzen.}} | {{Hinweis|Für die neuen Befehle kannst du auch die Kurzformen <code>LI</code> und <code>ZK</code> benutzen.}} | ||
[[Datei:LLogo Haus2.jpg|center|frame|Position | [[Datei:LLogo Haus2.jpg|center|frame|Position der Turtle, um die Tür zeichnen zu können.]] | ||
Die Tür besteht aus einem roten Rechteck mit der Höhe 2 Zentimeter und der Breite 1 Zentimeter. Um eine Form mit einer Farbe zu füllen | Die Tür besteht aus einem roten Rechteck mit der Höhe 2 Zentimeter und der Breite 1 Zentimeter. Um eine Form mit einer Farbe zu füllen, kannst du die Anweisung <code>FÜLLEN</code> benutzen. Die passende Farbe kannst du vorher mit der Anweisung <code>FÜLLFARBE</code> (oder kurz <code>FF</code>) setzen. | ||
Gib das Programm für die Tür ein und beobachte, was passiert, indem du das Programm startest {{LLogo/ui|Start}}. | |||
<pre> | <pre> | ||
; Zeichne eine roten Tür | ; Zeichne eine roten Tür | ||
| Zeile 22: | Zeile 26: | ||
VOR 2cm FÜLLEN | VOR 2cm FÜLLEN | ||
</pre> | </pre> | ||
{{Info:Start}} | |||
Da scheint etwas | Die Anführungszeichen <code>„</code> und <code>“</code> kannst du eingeben, indem du die Umschalttaste gedrückt hältst und auf die <code>2</code> drückst: {{Button|⇧}} + {{Button|2}} | ||
{{Info:End}} | |||
Da scheint etwas schiefgegangen zu sein! Wie du verhindern kannst, dass das Dach auch gefärbt wird, erfährst du im {{Pfad|10|nächsten Schritt}}. | |||
Aktuelle Version vom 10. Februar 2022, 23:11 Uhr
Eine Tür zeichnen
Jetzt soll das Haus eine Tür bekommen. Dazu muss die Turtle wieder passend positioniert werden.
LINKS 5h ZURÜCK 6cm LINKS 3h VOR 2cm RECHTS 3h
LI und ZK benutzen.
Die Tür besteht aus einem roten Rechteck mit der Höhe 2 Zentimeter und der Breite 1 Zentimeter. Um eine Form mit einer Farbe zu füllen, kannst du die Anweisung FÜLLEN benutzen. Die passende Farbe kannst du vorher mit der Anweisung FÜLLFARBE (oder kurz FF) setzen.
Gib das Programm für die Tür ein und beobachte, was passiert, indem du das Programm startest .
; Zeichne eine roten Tür FÜLLFARBE „rot“ VOR 2cm RE 3h VOR 1cm RE 3h VOR 2cm FÜLLEN
Die Anführungszeichen „ und “ kannst du eingeben, indem du die Umschalttaste gedrückt hältst und auf die 2 drückst: +
Da scheint etwas schiefgegangen zu sein! Wie du verhindern kannst, dass das Dach auch gefärbt wird, erfährst du im nächsten Schritt.