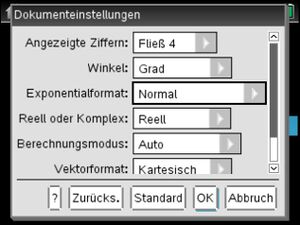Lernpfad:Einführung in den TI-Nspire CX/Erste Schritte: Unterschied zwischen den Versionen
Jneug (Diskussion | Beiträge) Keine Bearbeitungszusammenfassung |
Jneug (Diskussion | Beiträge) Keine Bearbeitungszusammenfassung Markierungen: Mobile Bearbeitung Mobile Web-Bearbeitung |
||
| (14 dazwischenliegende Versionen desselben Benutzers werden nicht angezeigt) | |||
| Zeile 1: | Zeile 1: | ||
{{Navigation}} | {{Navigation}} | ||
Du kannst Deinen TI-Nspire CX durch einen Druck auf die Taste {{TIon}} einschalten. Nach dem Start zeigt der CX den ''Startbildschirm'' an. Aus diesem heraus kannst | Du kannst Deinen TI-Nspire CX durch einen Druck auf die Taste {{TIon}} einschalten. Nach dem Start zeigt der CX den ''Startbildschirm'' an. Aus diesem heraus kannst du neue {{Pfad|Dokumente}} anlegen, Einstellungen vornehmen oder {{Pfad|Das Scratchpad}} öffnen. Du kannst jederzeit hierher zurückkehren, indem du {{TIon}} erneut drückst. | ||
== Allgemeine Nutzungshinweise== | == Allgemeine Nutzungshinweise== | ||
Die Menüs des CX sind mit einem Buchstaben oder einer Zahl gekennzeichnet. Durch drücken dieser Ziffer kann der Eintrag direkt aufgerufen werden. Alternativ | Die Menüs des CX sind mit einem Buchstaben oder einer Zahl gekennzeichnet. Durch drücken dieser Ziffer kann der Eintrag direkt aufgerufen werden. Alternativ kannst Du mit den Pfeilen des Steuerkreuzes unterhalb des Bildschirms eine Eintrag ausgewählt und mit {{TIButton|enter}} aufrufen. | ||
Generell dient {{TIButton|enter}} zum Bestätigen und {{TIButton|esc}} zum Abbrechen bzw. Zurückgehen. | Generell dient {{TIButton|enter}} zum Bestätigen und {{TIButton|esc}} zum Abbrechen bzw. Zurückgehen. | ||
| Zeile 10: | Zeile 10: | ||
Über den meisten Tasten steht ein weiteres Symbol in hellblau, dass eine zweite Funktion darstellt. Diese kannst du aufrufen, indem du vor der Taste {{TIctrl}} drückst. Wenn du zum Beispiel {{TIctrl}} und dann {{TIon}} drückst, schaltet sich der GTR aus. | Über den meisten Tasten steht ein weiteres Symbol in hellblau, dass eine zweite Funktion darstellt. Diese kannst du aufrufen, indem du vor der Taste {{TIctrl}} drückst. Wenn du zum Beispiel {{TIctrl}} und dann {{TIon}} drückst, schaltet sich der GTR aus. | ||
Mittig unterhalb des Bildschirms befindet sich ein Trackpad. Legst du einen Finger auf und bewegst ihn, erscheint ein Zeiger auf dem Bikdschirm, mit dem du Elemente auswähle und manipulieren kannst. Dazu drückst du mittig auf das Trackpad. | Mittig unterhalb des Bildschirms befindet sich ein Trackpad. Legst du einen Finger auf und bewegst ihn, erscheint ein Zeiger auf dem Bikdschirm, mit dem du Elemente auswähle und manipulieren kannst. Dazu drückst du mittig auf das Trackpad. | ||
== Die Startseite == | == Die Startseite == | ||
| Zeile 42: | Zeile 42: | ||
[[Datei:TIN Screen 082.jpg|300px|center|Einstellungen des TI-Nspire CX.]] | [[Datei:TIN Screen 082.jpg|300px|center|Einstellungen des TI-Nspire CX.]] | ||
Konfiguriere hier Dein Gerät nach | Konfiguriere hier Dein Gerät nach deinen Vorlieben. | ||
Eine kürzere Standby-Zeit schont zwar die Batterie, ist im praktischen Einsatz aber oft eher nervig, da man den GTR immer wieder „aufwecken“ muss. 10 Minuten ist hier ein guter Wert. Auch die Zeit für das automatische Dimmen kann man ruhig etwas erhöhen. | |||
Die Helligkeit des Bildschirms kannst du mir den Kombinationen {{TIctrl}} + {{TIButton|+}} und {{TIButton3|ctrl}} + {{TIButton|-}} erhöhen bzw. verringern. | Die Helligkeit des Bildschirms kannst du mir den Kombinationen {{TIctrl}} + {{TIButton|+}} und {{TIButton3|ctrl}} + {{TIButton|-}} erhöhen bzw. verringern. | ||
== Dokumenteinstellungen == | == Dokumenteinstellungen == | ||
Drückst du im Startbildschirm erst {{TIButton2|5}} und dann {{TIButton2|2}}, gelangst du zu den ''Dokumenteinstellungen''. Jedes {{Pfad|Dokument}} besitzt eigene Einstellungen, die beeinflussen, wie im Dokument gerechnet wird. Die Standardeinstellungen, die auf jedes Dokument angewandt werden, kannst | Drückst du im Startbildschirm erst {{TIButton2|5}} und dann {{TIButton2|2}}, gelangst du zu den ''Dokumenteinstellungen''. Jedes {{Pfad|Dokument}} besitzt eigene Einstellungen, die beeinflussen, wie im Dokument gerechnet wird. Die Standardeinstellungen, die auf jedes Dokument angewandt werden, kannst du hier festlegen. | ||
[[Datei:TIN Screen 083.jpg|300px|center|Einstellungen für neue Dokumente.]] | [[Datei:TIN Screen 083.jpg|300px|center|Einstellungen für neue Dokumente.]] | ||
Achte hier vor allem darauf, dass die Winkel im richtigen Format berechnet werden (Grad (deg) oder Bogenmaß (rad)). Die Anzeige der Nachkommastellen („Angezeigte Ziffern“) solltest du auf „Fix 4“ oder „Fix 5“ stellen und die Ergebnisse dann selber auf drei Stellen runden. So behältst du den Überblick, wie exakt die Ergebnisse des GTR sind. Der GTR zeigt dir dann immer vier oder fünf Nachkommastellen an, auch, wenn das nur Nullen sind. | |||
{{Info:Start}} | |||
Die Einstellungen werden zurücksgesetzt, wenn man den {{Pfad|Press-to-Test}} Moduls aufruft oder verlässt. Dein {{Pfad|Tipps zum Einsatz in Klausuren|erster Schritt in einer Klausur}} sollte es also sein, die Einstellungen deines GTR zu überprüfen. | |||
{{Info:End}} | |||
{{Inhalt/Übersicht}} | |||
Aktuelle Version vom 15. November 2021, 07:56 Uhr
Du kannst Deinen TI-Nspire CX durch einen Druck auf die Taste einschalten. Nach dem Start zeigt der CX den Startbildschirm an. Aus diesem heraus kannst du neue Dokumente anlegen, Einstellungen vornehmen oder Das Scratchpad öffnen. Du kannst jederzeit hierher zurückkehren, indem du erneut drückst.
Allgemeine Nutzungshinweise
Die Menüs des CX sind mit einem Buchstaben oder einer Zahl gekennzeichnet. Durch drücken dieser Ziffer kann der Eintrag direkt aufgerufen werden. Alternativ kannst Du mit den Pfeilen des Steuerkreuzes unterhalb des Bildschirms eine Eintrag ausgewählt und mit aufrufen.
Generell dient zum Bestätigen und zum Abbrechen bzw. Zurückgehen.
Über den meisten Tasten steht ein weiteres Symbol in hellblau, dass eine zweite Funktion darstellt. Diese kannst du aufrufen, indem du vor der Taste drückst. Wenn du zum Beispiel und dann drückst, schaltet sich der GTR aus.
Mittig unterhalb des Bildschirms befindet sich ein Trackpad. Legst du einen Finger auf und bewegst ihn, erscheint ein Zeiger auf dem Bikdschirm, mit dem du Elemente auswähle und manipulieren kannst. Dazu drückst du mittig auf das Trackpad.
Die Startseite
Die einzelnen Kurzwahlen auf der Startseite sind
- A - Berechnen im Scratchpad
- B - Zeichenfenster im Scratchpad
- 1 - Neues Dokument
- 2 - Gespeicherte Dokumente laden
- 3 - Eines der zuletzt geöffneten Dokumente laden
- 4 - Zum aktuell geöffneten Dokument
- 5 - Einstellungen vornehmen
Am unteren Rand kann man dem aktuellen Dokument ein neues Blatt eines bestimmten Typs hinzufügen. Von links nach rechts sind die Typen:
- Calculator - Rechenblatt
- Graphs - Zeichenblatt für Graphen
- Geometry - Geometrische Konstruktionen
- Lists & Spreadsheet - Werte- und Datentabellen
- Data & Statistics - Diagramme zeichnen ubd statistische Auswertungen
- Notes - Textnotizen
- Vernier DataQuest™ - Messungen mit externen Sensoren aufzeichnen
Die Bedeutung der einzelnen Typen wird im Schritt Dokumente erklärt.
Einrichten des Handhelds
Befindest du dich auf der Startseite gelangst du durch Drücken von und dann in das Menü Einrichten des Handhelds. Hier können verschiedene Einstellungen für die Funktionsweise des GTR (z.B. die Schriftgröße) vorgenommen werden.
Konfiguriere hier Dein Gerät nach deinen Vorlieben.
Eine kürzere Standby-Zeit schont zwar die Batterie, ist im praktischen Einsatz aber oft eher nervig, da man den GTR immer wieder „aufwecken“ muss. 10 Minuten ist hier ein guter Wert. Auch die Zeit für das automatische Dimmen kann man ruhig etwas erhöhen.
Die Helligkeit des Bildschirms kannst du mir den Kombinationen + und + erhöhen bzw. verringern.
Dokumenteinstellungen
Drückst du im Startbildschirm erst und dann , gelangst du zu den Dokumenteinstellungen. Jedes Dokument besitzt eigene Einstellungen, die beeinflussen, wie im Dokument gerechnet wird. Die Standardeinstellungen, die auf jedes Dokument angewandt werden, kannst du hier festlegen.
Achte hier vor allem darauf, dass die Winkel im richtigen Format berechnet werden (Grad (deg) oder Bogenmaß (rad)). Die Anzeige der Nachkommastellen („Angezeigte Ziffern“) solltest du auf „Fix 4“ oder „Fix 5“ stellen und die Ergebnisse dann selber auf drei Stellen runden. So behältst du den Überblick, wie exakt die Ergebnisse des GTR sind. Der GTR zeigt dir dann immer vier oder fünf Nachkommastellen an, auch, wenn das nur Nullen sind.
Die Einstellungen werden zurücksgesetzt, wenn man den Press-to-Test Moduls aufruft oder verlässt. Dein erster Schritt in einer Klausur sollte es also sein, die Einstellungen deines GTR zu überprüfen.
Was ist ein GTR | Der TI-Nspire CX | Erste Schritte | Das Scratchpad | Dokumente | Rechnen | Fortgeschrittenes Rechnen | Werte und Funktionen speichern | Differentialrechnung | Funktionsuntersuchungen | Integralrechnung | Gleichungssysteme | Vektoren und Matrizen | Stochastische Simulationen | Wahrscheinlichkeitsverteilungen | Press-to-Test | Dokumentation von Lösungen | Tipps zum Einsatz in Klausuren | Den TI-Nspire hacken