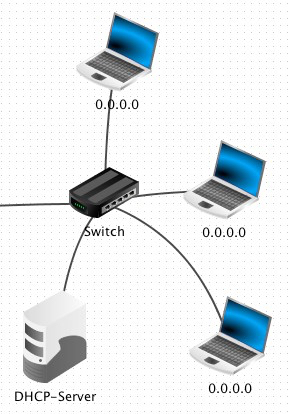Lernpfad:Simulation von Rechnernetzen/6
In großen Netzwerken ist es günstig, die Zuweisung von IPs an die Computer in diesem Netzwerk automatisch durchzuführen; ein DHCP-Server übernimmt diese Aufgabe.
Wähle zunächst die drei Rechner im neuen Netzwerk aus und setzt die Haken bei den Einstellungen "IP-Adresse als Name verwenden" und "DHCP zur Konfiguration verwenden".
Füge dem zweiten Netzwerk dann einen neuen Server mit dem Namen "DHCP-Server" und der IP 192.168.1.10 hinzu. (Das dritte Oktett kann außer 0 auch wieder anders gewählt werden!)
Jetzt muss noch der DHCP-Server konfiguriert werden. Klickt dazu den „DHCP-Server einrichten“ Button und versucht den DHCP-Server zu konfigurieren. Mit eurem bisherigen Wissen sollte dies nicht allzu schwer sein!
Die korrekten Einstellungen für den DHCP-Server lauten:
| Adress-Untergrenze | 192.168.1.100
|
| Adress-Obergrenze | 192.168.1.200
|
| Netzmaske | 255.255.255.0
|
| Gateway | 192.168.1.1
|
| Gateway | 0.0.0.0
|
| [✓] Manuelle Einstellungen | |
| [✓] DHCP aktivieren | |
Starte den Aktionsmodus und achtet auf die Verbindungen und die IP-Adressen der Rechner.
Sobald du den grünen Pfeil anklickst, beginnt das Netzwerk von Aktivität zu leuchten. Die Rechner suchen im Netzwerk nach einem DHCP-Server und sobald dieser gefunden ist, weist er allen Rechnern im Netzwerk eine freie Adresse im eingestellten Adressbereich zu.
Du kannst den Aktionsmodus verlassen und neu aktivieren, um den Vorgang erneut zu starten.
Mit dem Befehl ipconfig kannst du in einer Befehlszeile die IP-Konfiguration der Rechner anzeigen lassen.