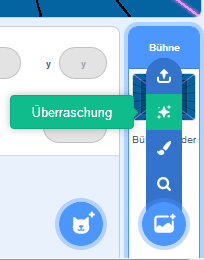Lernpfad:Einführung in Scratch 3/2: Unterschied zwischen den Versionen
Jneug (Diskussion | Beiträge) Keine Bearbeitungszusammenfassung |
Jneug (Diskussion | Beiträge) |
||
| (5 dazwischenliegende Versionen desselben Benutzers werden nicht angezeigt) | |||
| Zeile 1: | Zeile 1: | ||
{{NNavigation}} | {{NNavigation}} | ||
== Das Bühnenbild == | == Das Bühnenbild == | ||
Klicke auf das Bühnenbild-Symbol von Scratch {{Scratch3/ui|backdrop}} unten rechts. Es öffnet sich ein Fenster, das dir viele verschiedene Bilder zeigt. Klicke auf ein Bühnenbild, das Dir gefällt (z.B. ''Neon Tunnel''). | |||
[[Datei:Scratch3 Bühnenbild.gif|center|border|Auswahl eines Bühnenbildes in Scratch 3.]] | [[Datei:Scratch3 Bühnenbild.gif|center|border|Auswahl eines Bühnenbildes in Scratch 3.]] | ||
Falls du dich nicht entscheiden kannst, kannst du Scratch auch ein zufälliges Bühnenbild auswählen lassen. Wähle dazu im Menü der Bühne den Stern {{Scratch3/ui|surprise}}. | |||
[[Datei:Scratch3 Bühne Überraschung.png|center|border|Überraschungs Bühnenbild in Scratch 3.]] | |||
[[Datei:Scratch3 Bühne Überraschung.png]] | |||
== Scratch verstehen == | == Scratch verstehen == | ||
| Zeile 19: | Zeile 19: | ||
Der Nullpunkt mit den Koordinaten <code>(0, 0)</code> liegt genau in der Mitte der Bühne. Die ''x-Achse'' verläuft horizontal von links nach rechts. Sie startet am linken Rand beim Wert <code>-240</code> und endet genau bei <code>240</code> am rechten Rand. Die ''y-Achse'' verläuft senkrecht von unten nach oben und zwar von <code>-180</code> bis <code>180</code>. | Der Nullpunkt mit den Koordinaten <code>(0, 0)</code> liegt genau in der Mitte der Bühne. Die ''x-Achse'' verläuft horizontal von links nach rechts. Sie startet am linken Rand beim Wert <code>-240</code> und endet genau bei <code>240</code> am rechten Rand. Die ''y-Achse'' verläuft senkrecht von unten nach oben und zwar von <code>-180</code> bis <code>180</code>. | ||
[[Datei:Pong Mauskoordinaten.gif|center|border|Mauskoordinaten in Scratch ablesen.]] | [[Datei:Pong Mauskoordinaten.gif|center|border|Mauskoordinaten in Scratch ablesen.]] | ||
{{Collapse:End}} | {{Collapse:End}} | ||
Aktuelle Version vom 28. Januar 2019, 17:25 Uhr
Das Bühnenbild
Klicke auf das Bühnenbild-Symbol von Scratch (![]() ) unten rechts. Es öffnet sich ein Fenster, das dir viele verschiedene Bilder zeigt. Klicke auf ein Bühnenbild, das Dir gefällt (z.B. Neon Tunnel).
) unten rechts. Es öffnet sich ein Fenster, das dir viele verschiedene Bilder zeigt. Klicke auf ein Bühnenbild, das Dir gefällt (z.B. Neon Tunnel).
Falls du dich nicht entscheiden kannst, kannst du Scratch auch ein zufälliges Bühnenbild auswählen lassen. Wähle dazu im Menü der Bühne den Stern (![]() ).
).
Scratch verstehen
Das Koordinatensystem
Die Bühne von Scratch benutzt ein Koordinatensytem, um Figuren genau platzieren zu können. Jede Figur hat eine x- und eine y-Koordinate. Vielleicht kennst du so ein Koordinatensystem schon aus dem Mathematikunterricht.
Der Nullpunkt mit den Koordinaten (0, 0) liegt genau in der Mitte der Bühne. Die x-Achse verläuft horizontal von links nach rechts. Sie startet am linken Rand beim Wert -240 und endet genau bei 240 am rechten Rand. Die y-Achse verläuft senkrecht von unten nach oben und zwar von -180 bis 180.