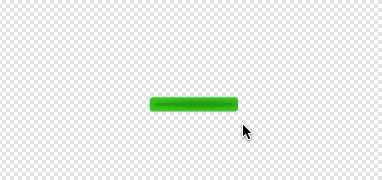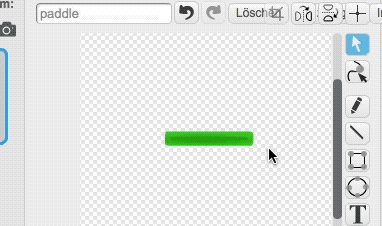Lernpfad:Einführung in Scratch/6: Unterschied zwischen den Versionen
Jneug (Diskussion | Beiträge) Keine Bearbeitungszusammenfassung |
Jneug (Diskussion | Beiträge) |
||
| (14 dazwischenliegende Versionen desselben Benutzers werden nicht angezeigt) | |||
| Zeile 1: | Zeile 1: | ||
{{ | __NOTOC__{{NNavigation}} | ||
== Der Schläger == | |||
Damit du das Spiel auch spielen kannst, musst du einen Schläger einfügen. Klicke dafür auf das Figurensymbol {{Scratch2/ui|Figur}}. Wähle nun einen grünen Schläger (zu finden unter dem englischen Begriff ''Paddle'') aus der ''Figurenbibliothek'' aus. Die Größe des Schlägers kannst du anpassen, indem du das Auswahl-Werkzeug {{Scratch2/ui|Select}} aus der Kopfzeile des Programms auswählst und den Schläger damit anklickst. | |||
[[Datei:Pong FigurenBearbeiten.gif|center|border|Größenänderung von Kostümen in Scratch 2.0.]] | |||
== Scratch verstehen == | |||
{{Collapse:Start}} | |||
=== Kostüme drehen === | |||
Die Kostüme deiner Figuren können in Scratch wie in einem Bildbearbeitungsprogramm verändert werden. Dazu gibt es zum Beispiel Werkzeuge zum Zeichnen von Linien und Rechtecken. Die Elemente eines Kostüms können nachträglich auch noch vergrößert oder verkleinert werden. Außerdem kannst du sie drehen. Klicke dazu zum Beispiel den grünen Schläger wie oben beschreiben an. Halte diesmal aber den Kreis oberhalb der Figur fest und ziehe ihn in ein Richtung, um die Figur zu drehen. | |||
[[Datei:Pong FigurenDrehen.gif|center|border|Drehen einer Figur in Scratch 2.0.]] | |||
=== Der Mittelpunkt von Kostümen === | |||
Jedes Kostüm einer Figur hat einen '''Mittelpunkt'''. Von diesem hängt zum Beispiel ab, wie sich die Figur später dreht, wenn man eine <sb2>drehe dich nach rechts um () Grad</sb2> Anweisung benutzt. Die Figur dreht sich dann um ihren Mittelpunkt. | |||
Du kannst den Mittelpunkt eines Kostüms versetzen, indem du das Mittelpunkt-Werkzeug auswählst {{Scratch2/ui|Center}} und an die entsprechende Stelle im Kostüm klickst. | |||
[[Datei:Pong | [[Datei:Pong MittelpunktFestlegen.gif|center|border|Mittelpunkt eines Kostüms in Scratch 2.0 festlegen.]] | ||
{{Collapse:End}} | |||
Aktuelle Version vom 31. Januar 2019, 11:00 Uhr
Der Schläger
Damit du das Spiel auch spielen kannst, musst du einen Schläger einfügen. Klicke dafür auf das Figurensymbol (). Wähle nun einen grünen Schläger (zu finden unter dem englischen Begriff Paddle) aus der Figurenbibliothek aus. Die Größe des Schlägers kannst du anpassen, indem du das Auswahl-Werkzeug () aus der Kopfzeile des Programms auswählst und den Schläger damit anklickst.
Scratch verstehen
Kostüme drehen
Die Kostüme deiner Figuren können in Scratch wie in einem Bildbearbeitungsprogramm verändert werden. Dazu gibt es zum Beispiel Werkzeuge zum Zeichnen von Linien und Rechtecken. Die Elemente eines Kostüms können nachträglich auch noch vergrößert oder verkleinert werden. Außerdem kannst du sie drehen. Klicke dazu zum Beispiel den grünen Schläger wie oben beschreiben an. Halte diesmal aber den Kreis oberhalb der Figur fest und ziehe ihn in ein Richtung, um die Figur zu drehen.
Der Mittelpunkt von Kostümen
Jedes Kostüm einer Figur hat einen Mittelpunkt. Von diesem hängt zum Beispiel ab, wie sich die Figur später dreht, wenn man eine <sb2>drehe dich nach rechts um () Grad</sb2> Anweisung benutzt. Die Figur dreht sich dann um ihren Mittelpunkt.
Du kannst den Mittelpunkt eines Kostüms versetzen, indem du das Mittelpunkt-Werkzeug auswählst () und an die entsprechende Stelle im Kostüm klickst.