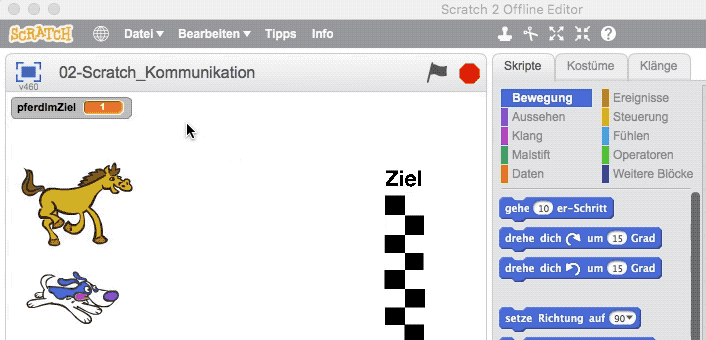Lernpfad:Einführung in Scratch/1: Unterschied zwischen den Versionen
Zur Navigation springen
Zur Suche springen

Jneug (Diskussion | Beiträge) Keine Bearbeitungszusammenfassung |
Jneug (Diskussion | Beiträge) KKeine Bearbeitungszusammenfassung |
||
| Zeile 7: | Zeile 7: | ||
Starte Scratch und lege zuerst ein neues Projekt an ('''Datei''' → '''Neu'''). Speicher dieses unter einem Namen, welcher auch die beteiligten Schüler und Schülerinnen kennzeichnet (''"Pong_Name1_Name2.sb2"''). | Starte Scratch und lege zuerst ein neues Projekt an ('''Datei''' → '''Neu'''). Speicher dieses unter einem Namen, welcher auch die beteiligten Schüler und Schülerinnen kennzeichnet (''"Pong_Name1_Name2.sb2"''). | ||
[[Datei:Pong ProjektErstellen.gif|center]] | [[Datei:Pong ProjektErstellen.gif|center|border]] | ||
== Info == | == Info == | ||
Version vom 28. April 2018, 12:06 Uhr
Ein Projekt anlegen
Scratch 2.0 kann entweder direkt im Browser oder als Offline Editor benutzt werden. Beide Versionen können in verschiedenen Sprachen benutzt werden. Auf dem kleinen Globus oben links kannst Du jederzeit die Sprache wechseln.
Starte Scratch und lege zuerst ein neues Projekt an (Datei → Neu). Speicher dieses unter einem Namen, welcher auch die beteiligten Schüler und Schülerinnen kennzeichnet ("Pong_Name1_Name2.sb2").
Info
Dateien haben in der Regel eine Endung die Anzeigt, zu welchem Programm die Datei gehört. Die Dateiendung für Scratch 2.0 lautet sb2.
Die Benutzeroberfläche
Die Benutzeroberfläche von Scratch besteht zunächst aus drei Bereichen:
- Links oben wird die Bühne angezeigt. Hier siehst du alle Figuren und ihre Bewegungen.
- Links unten siehst du Symbole für die Bühne (ganz links) und alle Figuren, die im Projekt vorhanden sind.
- Der größte Bereich ist auf der rechten Seite. Dieser ist noch einmal in drei Tabs eingeteilt: Skripte, Bühnenbilder bzw. Kostüme und Klänge
- Skripte sind die Programme, die du für die Figuren und die Bühne programmierst.
- Das Aussehen der Bühne bzw. der Figuren kannst du unter Bühnenbilder bzw. Kostüme anpassen. Die Bühne kann auch mehrere Bühnenbilder haben, zwischen denen du wechseln kannst. Genauso können Figuren mehrere Kostüme besitzen.
- Im Klänge Tab können Klänge erstellt werden, die in deinem Projekt abgespielt werden sollen.