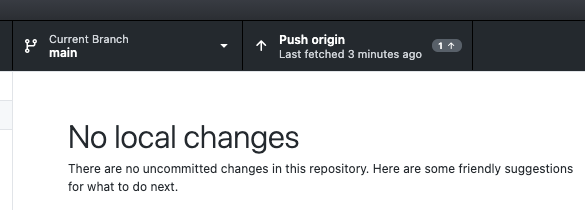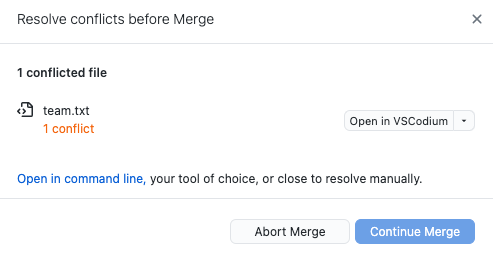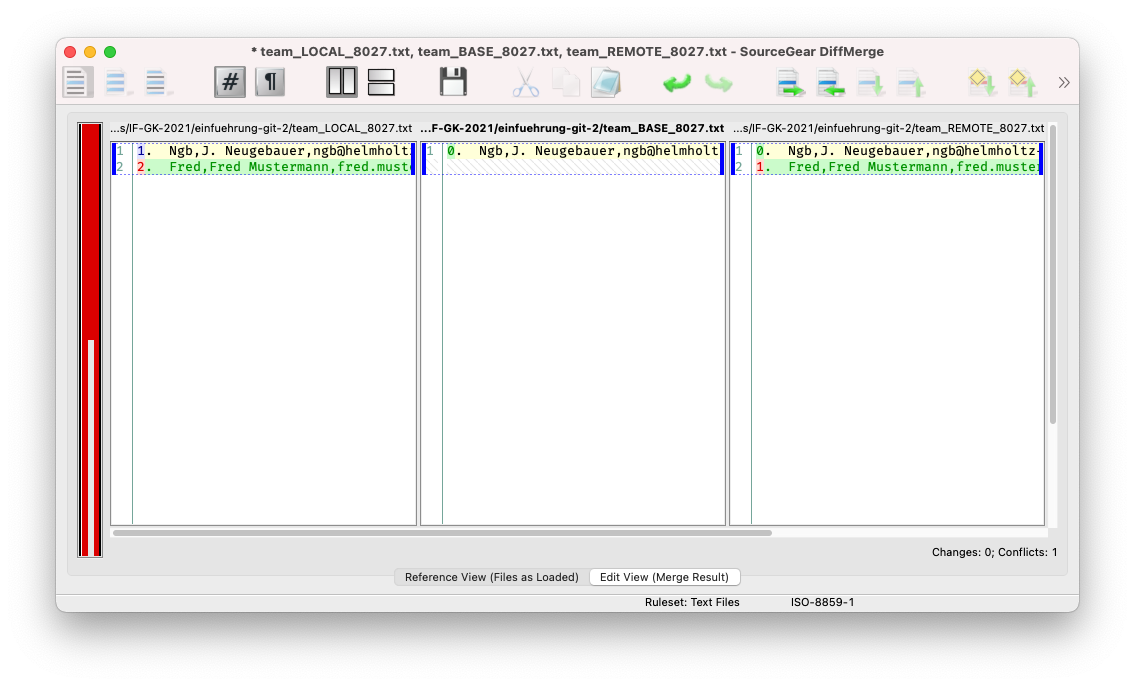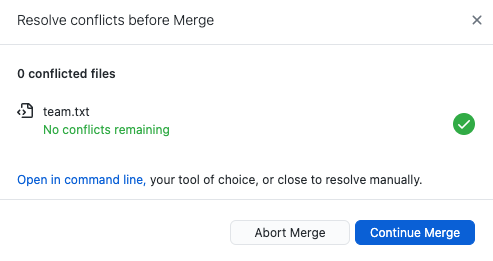Lernpfad:Einführung in Git/4
In dem Projekt liegt eine Datei team.txt. Öffne diese in einem Texteditor und trage dich mit deinem Gitea Nutzernamen, vollen Namen und deiner E-Mail-Adresse in diese Datei ein. Speichere die Datei dann ab und schließe sie.
Ngb,J. Neugebauer,ngb@helmholtz-bi.de
Die Änderung auf dem Server speichern
In GitHub Desktop wird dir nun angezeigt, dass es Änderungen in deinem Projekt gibt (links oben steht "Changes (1)"). Klickst du dort, werden dir alle Dateien angezeigt, in denen GitHub Desktop Änderungen festgestellt hat.
Du befindest dich in der "Stageing Area". Hier markierst du Dateien für einen "Commit" (ein Commit kann mehrere Dateien (oder Teile von Dateien) enthalten, die gemeinsam eine funktionale Änderung am Programm darstellen). Die Datei team.txt sollte schon mit einem Haken markiert sein. Rechts werden dir die Löschungen (rot) und Einfügungen (grün) angezeigt. Unten links kannst du nun ein "Commit subject" und eine "Description" für die Änderungen in diesem Commit eingeben. Gib hier ein treffendes Subject ein, das deine Änderungen beschreibt.
(Bei kleinen Änderungen reicht ein einzeiliges Subject. Größere Änderungen sollten in der Description genauer beschrieben werden.)
Nun kannst du deine erste Änderung committen ("Commit to main"). GitHub Desktop zeigt dir dann an, dass dein lokales Repository zwar keine lokalen Änderungen mehr enthält, aber es neue Änderungen gibt, die bisher nicht auf den zentralen Server ("origin") überspielt wurden.
Führe nun einen "push" aus, indem du oben auf "Push origin" klickst. Wenn alles gut läuft, werden deine Änderungen auf den Server übertragen.
Wenn du keine Fehlermeldung bekommst, dann kannst du mit dem nächsten Schritt weiter machen. Ansonsten besteht ein Konflikt, weil schon jemand anderes Änderungen an derselben Datei gepushed hat. Wie du damit umgehst erfährst du unten.
Konflikte beheben
Wenn eine Datei gleichzeitig von mehreren Entwicklern bearbeitet wurde, dann kann es zu einem Konflikt kommen. Normalerweise würden die Änderungen des einen Entwicklers die des anderen überspeichern. Git erkennt diesen Konflikt aber und erlaubt es dem zweiten Programmierer, das Problem zu beheben.
Wenn ein Konflikt in einer Datei aufgetreten ist wird in GitHub Desktop ein Hinweis angezeigt.
Die Meldung weist auf den Konflikt hin und das zunächst ein fetch vom Server ausgeführt werden muss, um die aktuellen Änderungen herunterzuladen. Klicke dazu in der Meldung auf "Fetch".
Oben wird nun angezeigt, dass es sowohl Änderungen auf dem zentralen Server gibt, als auch in der lokalen Kopie (Pfeile und Zahlen nach oben/unten). Um das Problem zu beheben klicke oben auf "Pull origin", damit die geänderten Dateien in dein lokales Repository geladen werden.
Es gibt nun verschiedene Möglichkeiten, den Konflikt aufzuheben. Du kannst die entsprechende Datei einfach in einem Texteditor öffnen und von Hand bearbeiten, oder ein spezielles Tool mit einer grafischen GUI benutzen.
Konflikte mit dem Texteditor lösen
Öffne die Datei in einem Texteditor deiner Wahl (zum Beispiel Notepad++). Alle Konflikte in der Datei sind mit speziellen Markierungen versehen:
<<<<<<< HEAD 0. Ngb,J. Neugebauer,ngb@helmholtz-bi.de ======= 0. Ngb,J. Neugebauer,ngb@helmholtz-bi.de 1. Fred,Fred Mustermann,fred.mustermann@gmx.de >>>>>>> main
Die Zeile <<<<<<< HEAD markiert den Beginn eines Konfliktes. Dahinter steht der Inhalt, der aktuell im Repository gespeichert ist. Dahinter folgt, durch ======= getrennt der neue Inhalt, den du gerade commiten möchtest und der den Konflikt verursacht. >>>>>>> main kennzeichnet das Ende des Konfliktes. (Statt main kann hier auch etwas anderes stehen.)
Um den Konflikt aufzuheben ersetzte du den gesamten markierten Textteil durch den Inhalt, der am Ende in der Datei stehen soll. Dazu musst du beide Versionen vergleichen und gegebenenfalls zusammenfügen. Manchmal ist es aber genug, einfach den unteren Inhalt zu übernehmen.
Spezielle Tools zum Dateivergleich
Es gibt auch spezielle Tools, die extra für das Auflösen von Konflikten erstellt wurden. Diese Dateien zeigen beide Dateiversionen nebeneinander an und erlauben es dir mit einem Klick die passenden Textteile zu übernehmen. Beispiele für solche Tools sind DiffMerge, KDiff3 oder Meld.
Es wird ein zweigeteiltes Fenster angezeigt, in dem die beiden in Konflikt stehenden Versionen der Dateien nebeneinander angezeigt werden. Du kannst jetzt für jede Zeile entscheiden, welche Version in der Datei behalten werden soll. Du kannst auch beide Versionen nacheinander einfügen oder das Resultat von Hand bearbeiten.
Hast du schließlich alle Konflikte gelöst, erkennt GitHub Desktop dies.
Klicke schließlich auf "Continue Merge". Der Konflikt wurde aufgelöst und die zusammengefügte Datei direkt committed.
Hast du so alle Konflikte aufgehoben kannst du erneut versuchen deine Änderungen zu "pushen".