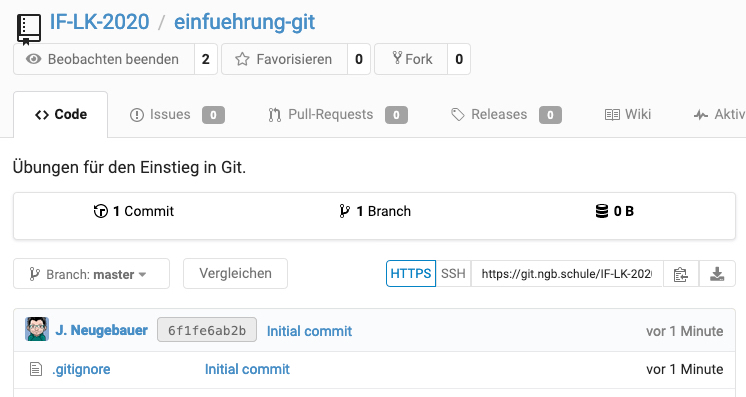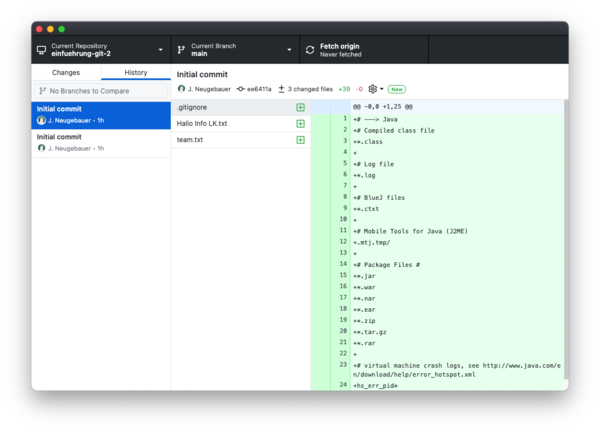Lernpfad:Einführung in Git/3: Unterschied zwischen den Versionen
Ngb (Diskussion | Beiträge) Keine Bearbeitungszusammenfassung Markierung: Zurückgesetzt |
Ngb (Diskussion | Beiträge) |
||
| (4 dazwischenliegende Versionen desselben Benutzers werden nicht angezeigt) | |||
| Zeile 3: | Zeile 3: | ||
{{Git}} ist ein ''Kommandozeilen-Programm'', das bedeutet, es wird durch die Eingabe von Text-Befehlen gesteuert. (Zum Beispiel <code>git pull</code> oder <code>git commit -m Eine Nachricht</code>.) | {{Git}} ist ein ''Kommandozeilen-Programm'', das bedeutet, es wird durch die Eingabe von Text-Befehlen gesteuert. (Zum Beispiel <code>git pull</code> oder <code>git commit -m Eine Nachricht</code>.) | ||
Es gibt mittlerweile aber auch viele Git-Programme mit einer grafischen Benutzeroberfläche (GUI). | Es gibt mittlerweile aber auch viele Git-Programme mit einer grafischen Benutzeroberfläche (GUI). Wir wollen das Open-Source-Programm {{Fork|link}} benutzen. | ||
{{Hinweis|Auch wenn der Lernpfad das Vorgehen mit | {{Hinweis|Auch wenn der Lernpfad das Vorgehen mit {{Fork}} beschreibt, können die Aufgaben generell mit jedem anderen Git-Programm (oder der Kommandozeile) nachvollzogen werden.}} | ||
{{Warnung|Derzeit ist {{Fork}} nicht auf den schulischen Rechnern installiert. Du musst das Programm zunächst selber installieren, bevor Du es nutzen kannst. Lade dazu die Installationsdatei herunter: [https://cdn.fork.dev/win/Fork-1.88.2.exe Fork-1.88.2.exe] | |||
Starte die Installation mit einem Doppelklick auf die Datei. {{Fork}} fragt Dich nach Deinem Namen und Deiner E-Mail-Adresse. Gib hier deine IServ-Mail und deinen {{Gitea}} Nutzernamen ein. | |||
Nach der Bestätigung installiert sich Fork und öffnet das Programmfenster.}} | |||
Beim erstmaligen Start fordert dich {{Fork}} auf, deinen Namen und deine E-Mail-Adresse einzugeben, sowie einen Ordner für deine Projekte auszuwählen. Diese tauchen später als Name in den ''Commits'' des Repositories auf. Wähle hier also am besten denselben Namen und die Adresse wie in {{Gitea}}. | Beim erstmaligen Start fordert dich {{Fork}} auf, deinen Namen und deine E-Mail-Adresse einzugeben, sowie einen Ordner für deine Projekte auszuwählen. Diese tauchen später als Name in den ''Commits'' des Repositories auf. Wähle hier also am besten denselben Namen und die Adresse wie in {{Gitea}}. | ||
== Ein | == Ein Repositorie klonen == | ||
Unter den verfügbaren Repositories in {{Gitea}} findest du eines mit dem Namen <code>einfuehrung-git</code>. Wenn du es im Browser öffnest, siehst du die Übersicht des Repositories. | Unter den verfügbaren Repositories in {{Gitea}} findest du eines mit dem Namen <code>einfuehrung-git</code>. Wenn du es im Browser öffnest, siehst du die Übersicht des Repositories. | ||
| Zeile 20: | Zeile 22: | ||
Hier kannst du jederzeit einen Überblick über die neusten Änderungen bekommen, Dateien betrachten oder das komplette Projekt herunterladen. Oben findest du die Adresse des Repositories (neben <code>HTTPS</code>). Sie beginnt mit <code>https://git.ngb.schule/</code>. Kopiere dies gesamte Adresse aus dem Textfeld ({{Taste|Strg}}+{{Taste|C}}). | Hier kannst du jederzeit einen Überblick über die neusten Änderungen bekommen, Dateien betrachten oder das komplette Projekt herunterladen. Oben findest du die Adresse des Repositories (neben <code>HTTPS</code>). Sie beginnt mit <code>https://git.ngb.schule/</code>. Kopiere dies gesamte Adresse aus dem Textfeld ({{Taste|Strg}}+{{Taste|C}}). | ||
Öffne nun {{ | Öffne nun {{Fork}} und wähle <code>File</code>-<code>Clone...</code>. Im Dialog fügst du die kopierte Adresse in das Feld "Repository URL" ein ({{Taste|Strg}}+{{Taste|V}}). | ||
[[Datei: | [[Datei:Fork Clone Repo.jpg|center|frame|Klonen eines Repositories in Fork.]] | ||
Durch einen Klick auf "Clone" startet der Klon-Vorgang. Du musst nur noch | Durch einen Klick auf "Clone" startet der Klon-Vorgang. Du musst nur noch deine {{Gitea}} Zugangsdaten eingeben. | ||
Hat alles geklappt, | Hat alles geklappt, sollte in deinem Zielordner ein neuer Ordner <code>einfuehrung-git</code> erstellt worden sein, in dem alle Dateien des Projekts abgelegt sind. In {{Fork}} siehst du viele der Informationen, die du auch in {{Gitea}} gesehen hast. Außerdem wird dir angezeigt, dass du dich im "Branch" <code>main</code> befindest und dieser denselben Stand hat wie der "Branch" <code>origin/main</code>. Mit "Branches" befassen wir uns später, aber wichtig ist, dass dein lokaler Stand derselbe ist wie auf dem Server ("origin"). | ||
[[Bild:GitHub_Desktop_CleanRepo.png|center|600px]] | [[Bild:GitHub_Desktop_CleanRepo.png|center|600px]] | ||
{{Info:Start}} | {{Info:Start}} | ||
Melde | Melde dich bei deiner Lehrperson, bevor du mit dem nächsten Schritt weiter machst. | ||
{{Info:End}} | {{Info:End}} | ||
Aktuelle Version vom 25. August 2023, 11:52 Uhr
Git ist ein Kommandozeilen-Programm, das bedeutet, es wird durch die Eingabe von Text-Befehlen gesteuert. (Zum Beispiel git pull oder git commit -m Eine Nachricht.)
Es gibt mittlerweile aber auch viele Git-Programme mit einer grafischen Benutzeroberfläche (GUI). Wir wollen das Open-Source-Programm Fork benutzen.
Starte die Installation mit einem Doppelklick auf die Datei. Fork fragt Dich nach Deinem Namen und Deiner E-Mail-Adresse. Gib hier deine IServ-Mail und deinen Gitea Nutzernamen ein.
Nach der Bestätigung installiert sich Fork und öffnet das Programmfenster.
Beim erstmaligen Start fordert dich Fork auf, deinen Namen und deine E-Mail-Adresse einzugeben, sowie einen Ordner für deine Projekte auszuwählen. Diese tauchen später als Name in den Commits des Repositories auf. Wähle hier also am besten denselben Namen und die Adresse wie in Gitea.
Ein Repositorie klonen
Unter den verfügbaren Repositories in Gitea findest du eines mit dem Namen einfuehrung-git. Wenn du es im Browser öffnest, siehst du die Übersicht des Repositories.
Hier kannst du jederzeit einen Überblick über die neusten Änderungen bekommen, Dateien betrachten oder das komplette Projekt herunterladen. Oben findest du die Adresse des Repositories (neben HTTPS). Sie beginnt mit https://git.ngb.schule/. Kopiere dies gesamte Adresse aus dem Textfeld (Strg+C).
Öffne nun Fork und wähle File-Clone.... Im Dialog fügst du die kopierte Adresse in das Feld "Repository URL" ein (Strg+V).
Durch einen Klick auf "Clone" startet der Klon-Vorgang. Du musst nur noch deine Gitea Zugangsdaten eingeben.
Hat alles geklappt, sollte in deinem Zielordner ein neuer Ordner einfuehrung-git erstellt worden sein, in dem alle Dateien des Projekts abgelegt sind. In Fork siehst du viele der Informationen, die du auch in Gitea gesehen hast. Außerdem wird dir angezeigt, dass du dich im "Branch" main befindest und dieser denselben Stand hat wie der "Branch" origin/main. Mit "Branches" befassen wir uns später, aber wichtig ist, dass dein lokaler Stand derselbe ist wie auf dem Server ("origin").
Melde dich bei deiner Lehrperson, bevor du mit dem nächsten Schritt weiter machst.