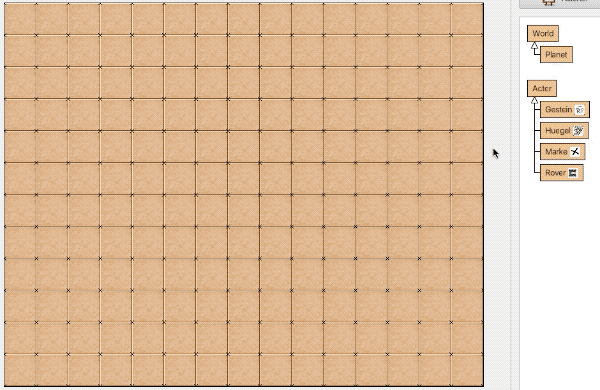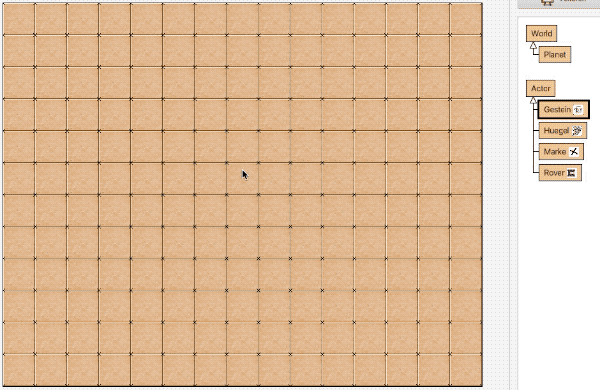Lernpfad:Lerntheke Marsrover/3: Unterschied zwischen den Versionen
Jneug (Diskussion | Beiträge) Keine Bearbeitungszusammenfassung Markierungen: Mobile Bearbeitung Mobile Web-Bearbeitung |
Jneug (Diskussion | Beiträge) Markierungen: Mobile Bearbeitung Mobile Web-Bearbeitung |
||
| Zeile 35: | Zeile 35: | ||
# Mache einen Rechtsklick auf eine freie Stelle der Miniwelt. Wähle im Menü „erstelleWeltAusKarte“. Kopiere den Text oben (inklusive der Anführungszeichen) in das Textfeld und bestätige mit {{Button|Ok}}. | # Mache einen Rechtsklick auf eine freie Stelle der Miniwelt. Wähle im Menü „erstelleWeltAusKarte“. Kopiere den Text oben (inklusive der Anführungszeichen) in das Textfeld und bestätige mit {{Button|Ok}}. | ||
# Schau dir die Welt genau an. Kannst du erkennen, wie die Daten der Karte mit den Objekten in der Welt Zusammenhängen. | # Schau dir die Welt genau an. Kannst du erkennen, wie die Daten der Karte mit den Objekten in der Welt Zusammenhängen. | ||
# Lade die folgende Karte.{{Roverkarte|.\n.\n.\n....ZRZ....}} | # Lade die folgende Karte. | ||
#: {{Roverkarte|.\n.\n.\n....ZRZ....}} | |||
#: Was bedeuten die <code>Z</code> in der Karte? Lade dieselbe Karte erneut (ggf. noch ein drittes, viertes Mal) und überprüfe deine Vermutung. | |||
{{Aufgabe:End}} | {{Aufgabe:End}} | ||
Version vom 29. August 2020, 10:19 Uhr
Um die Welt des Mars-Rover zu modifizieren, gibt es verschiedene Möglichkeiten. Du kannst dir manuell ein Szenario bauen, ein Szenario laden oder zufällige Szenarien generieren lassen.
Welten manuell erstellen
Du kannst von Hand Objekt in der Welt platzieren. Zur Auswahl stehen der Rover, Hügel, Gesteine und Marken. Gehe dazu so vor, wie im letzten Schritt für das Rover-Objekt.
Wenn du mehrere Objekte derselben Art platzieren möchtest (zum Beispiel mehrere Hügel), dann halte die Umschalt-Taste (Shift-Taste) gedrückt.
Mit einem Rechtsklick auf ein Objekt kannst du es wieder löschen.
Bist du mit deiner Welt zufrieden, kannst du durch einen Rechtsklick auf eine beliebige freie Stelle der Welt das aktuelle Szenario speichern („Diese Welt speichern“). Wenn du Greenfoot beendest und wieder startest, wird dieselbe Welt wieder hergestellt.
Baue die gezeigte Welt in Greenfoot nach und speichere sie ab.
Welten aus Karten laden
Du kannst eine Welt auch aus einer vorgefertigten Karte laden. Dazu wird die Welt in einem besonderen Textformat angegeben, aus dem die Objekte der Welt generiert werden.
Bei den meisten Lernstationen findest du kryptische Texte, so wie dieser hier:
".\n..ZZZZZ\n..Z...Z\n..Z.R.Z...GGG(12)HHGG\n..Z...Z\n..ZZZZZ"
Das ist eine Karte, die du in Greenfoot laden kannst. So kannst du schnell mit den Aufgaben anfangen, ohne lange die Welt von Hand aufbauen zu müssen.
Du kannst solche Karten auch aus vorgefertigten Dateien laden oder abspeichern, im sie später wieder zu nutzen.
- Mache einen Rechtsklick auf eine freie Stelle der Miniwelt. Wähle im Menü „erstelleWeltAusKarte“. Kopiere den Text oben (inklusive der Anführungszeichen) in das Textfeld und bestätige mit .
- Schau dir die Welt genau an. Kannst du erkennen, wie die Daten der Karte mit den Objekten in der Welt Zusammenhängen.
- Lade die folgende Karte.
".\n.\n.\n....ZRZ...."
- Was bedeuten die
Zin der Karte? Lade dieselbe Karte erneut (ggf. noch ein drittes, viertes Mal) und überprüfe deine Vermutung.
- Was bedeuten die
Zufallswelten
Du kannst den Mars auf zufällig mit Objekten bevölkern. (Nicht ganz zufällig, denn dann wären die entstehenden Welten nicht besonders interessant. Man spricht hier von Prozeduraler Synthese.)
Durch einen Rechtsklick auf eine freie Stelle der Welt kannst du den Punkt „zufallswelt()“ aufrufen.
Das ist Greenfoot | Der Mars-Rover | Die Welt des Mars-Rover | Das ist Java | Die Rover-Arena | Greenfoot benutzen | Java Syntax | Variablen | Methoden | Bedingte Anweisungen | Schleifen | Objekte | Arrays | Die Fähigkeiten des Rovers | Steine analysieren I | Steine analysieren II | Strukturiertes programmieren | Programme strukturieren I | Programme strukturieren II | Fallunterscheidungen I | Anfragen | Fallunterscheidungen II | Variablen | Objektvariablen | Wiederholungen I | Wiederholungen II | Rover-Liebe | Steine analysieren III | Gefangen im Labyrinth I | Marken-Maler | Fleißige Rover | Gefangen im Labyrinth II | In der Rover-Arena | Parameter