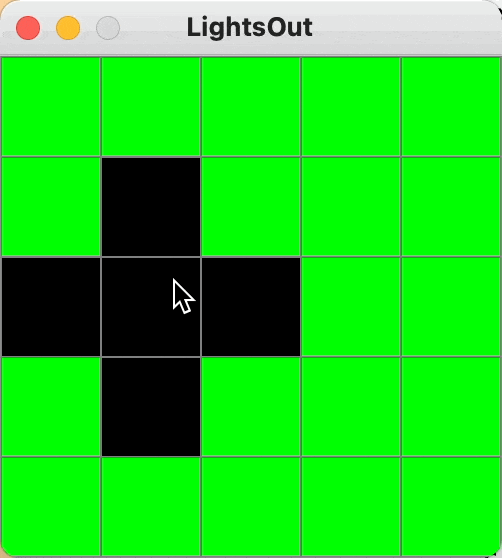Projekt:2021/LightsOut: Unterschied zwischen den Versionen
Jneug (Diskussion | Beiträge) (Die Seite wurde neu angelegt: „{{Projektseite |Projekt=LightsOut |Kurs=Informatik 9 Diff |Schuljahr=2021/22 }} == Projektziel == Programmiere das Spiel [http://www.matheundfraktale.de/Mathe…“) |
Jneug (Diskussion | Beiträge) |
||
| (9 dazwischenliegende Versionen desselben Benutzers werden nicht angezeigt) | |||
| Zeile 6: | Zeile 6: | ||
== Projektziel == | == Projektziel == | ||
Programmiert das Spiel [http://www.matheundfraktale.de/MathemSpielereien/LightsOut/LightsOut.php LightsOut] mit Python. Nutzt TigerJython als Entwicklungsumgebung und orientiert euch an eurer Implementierung von Tic Tac Toe ([[#Tic-Tac-Toe_Musterl.C3.B6sung|unten findest ihr auch eine Musterlösung]]). | |||
Benutze [[#GameGrid|die Vorlage]] für den Start des Projektes. | |||
[[Bild:20210526204049 TigerJython.gif|center]] | [[Bild:20210526204049 TigerJython.gif|center]] | ||
| Zeile 19: | Zeile 21: | ||
from gamegrid import * | from gamegrid import * | ||
def mausklick(e): | def mausklick(e): | ||
loc = toLocation(e.getX(), e.getY()) | |||
aendereZelle(loc) | |||
# Nutze aendereZelle um die Zellen links, rechts, ober- und | |||
# unterhalb der geklickten Zelle zu ändern. | |||
aendereZelle(Location(loc.x-1,loc.y)) # Zelle links | |||
bg.drawGridLines(getGridColor()) | |||
refresh() | |||
return True | |||
# Ändert die Zelle "loc" von schwarz nach grün | |||
# oder von grün nach schwarz | |||
def aendereZelle(loc): | |||
pass | |||
makeGameGrid(5, 5, 80, Color.gray, False, mousePressed = mausklick) | |||
setTitle("LightsOut") | |||
makeGameGrid( | |||
bg = getBg() | bg = getBg() | ||
bg.clear(Color.green) | |||
bg.drawGridLines(getGridColor()) | |||
show() | show() | ||
</syntaxhighlight> | </syntaxhighlight> | ||
| Zeile 42: | Zeile 53: | ||
; <code>makeGameGrid(Spaltenzahl, Zeilenzahl, Kantenlänge, Color, Steuerung, mousePressed=Funktionsname)</code> | ; <code>makeGameGrid(Spaltenzahl, Zeilenzahl, Kantenlänge, Color, Steuerung, mousePressed=Funktionsname)</code> | ||
: Erzeugt ein Spielfenster mit <code>Spaltenzahl</code> mal <code>Zeilenzahl</code> Quadraten der Größe <code>Kantenlänge </code>. Das Gitternetz wird in der Farbe <code>Color</code> gezeichnet (um kein Gitter zu zeichnen, kann <code>None</code> angegeben werden). Steuerung ist ein Wahrheitswert (<code>True</code> oder <code>False</code>) der angibt, ob im Spielfenster | : Erzeugt ein Spielfenster mit <code>Spaltenzahl</code> mal <code>Zeilenzahl</code> Quadraten der Größe <code>Kantenlänge </code>. Das Gitternetz wird in der Farbe <code>Color</code> gezeichnet (um kein Gitter zu zeichnen, kann <code>None</code> angegeben werden). Steuerung ist ein Wahrheitswert (<code>True</code> oder <code>False</code>) der angibt, ob im Spielfenster Steuerungselement angezeigt werden. Mit <code>mousePressed</code> wird eine Funktion angegeben, die aufgerufen wird, wenn mit der Maus in das Fenster geklickt wird. | ||
; <code>bg = getBg()</code> | ; <code>bg = getBg()</code> | ||
: Speichert den Hintergrund in der Variablen <code>bg</code>. Der Hintergrund hat verschiedene Funktionen, die mit <code>bg.funktionsname()</code> aufgerufen werden können: | : Speichert den Hintergrund in der Variablen <code>bg</code>. Der Hintergrund hat verschiedene Funktionen, die mit <code>bg.funktionsname()</code> aufgerufen werden können: | ||
| Zeile 52: | Zeile 63: | ||
:: Ermittelt die Farbe des Quadrats an der Position <code>Location</code>. | :: Ermittelt die Farbe des Quadrats an der Position <code>Location</code>. | ||
; <code>loc = Location(i, j)</code> | ; <code>loc = Location(i, j)</code> | ||
: Speichert eine Position mit der Spaltennummer <code>i</code> und der Zeilennummer <code>y</code> in der Variablen <code>loc</code>. Positionen können für | : Speichert eine Position (Zelle) mit der Spaltennummer <code>i</code> und der Zeilennummer <code>y</code> in der Variablen <code>loc</code>. Positionen können für verschiedene andere Funktionen als Parameter benutzt werden. | ||
:; <code>loc.x</code> | :; <code>loc.x</code> | ||
:: Die | :: Die Spaltennummer der Zelle. | ||
:; <code>loc.y</code> | :; <code>loc.y</code> | ||
:: Die | :: Die Zeilennummer der Zelle. | ||
; <code>toLocation(x, y)</code> | ; <code>toLocation(x, y)</code> | ||
: Ermittelt für | : Ermittelt für das Pixel an der Koordinate <code>x</code>, <code>y</code> die Position, in der der Pixel liegt. | ||
; <code>refresh()</code> | ; <code>refresh()</code> | ||
: Aktualisiert den Zeichenbereich und zeichnet alle Elemente neu. | : Aktualisiert den Zeichenbereich und zeichnet alle Elemente neu. | ||
| Zeile 65: | Zeile 76: | ||
; <code>getGridColor()</code> | ; <code>getGridColor()</code> | ||
: Die Farbe der Gitternetzlinien (die zu Beginn an <code>makeGamegrid</code> übergeben wurden). | : Die Farbe der Gitternetzlinien (die zu Beginn an <code>makeGamegrid</code> übergeben wurden). | ||
== Mögliche Erweiterungen == | |||
# Der Spieler kann die Größe des Spielfeldes zu Beginn wählen (erinnere dich an die <code>input()</code> Funktion). | |||
# Führe eine zweite Farbe ein, auf die die Zellen zunächst wechseln, bevor sie ausgehen. (Wie eine Ampel mit drei Phasen.) | |||
== Tic-Tac-Toe Musterlösung == | |||
<syntaxhighlight lang="python" line="1"> | |||
from gamegrid import * | |||
player = 1 | |||
def mausklick(e): | |||
global player | |||
loc = toLocation(e.getX(), e.getY()) | |||
# Zelle des Mausklicks prüfen und ggf. Farbe setzen | |||
if bg.getColor(loc) == Color.black: | |||
if player == 1: | |||
bg.fillCell(loc, Color.green) | |||
else: | |||
bg.fillCell(loc, Color.blue) | |||
# Sieg prüfen und ggf. Feld einfärben | |||
if pruefeSieg(): | |||
if player == 1: | |||
bg.clear(Color.green) | |||
else: | |||
bg.clear(Color.blue) | |||
# ... sonst Unentschieden prüfen und ggf. färben | |||
elif pruefeUnentschieden(): | |||
bg.clear(Color.yellow) | |||
# Spieler wechseln | |||
if player == 1: | |||
player = 2 | |||
else: | |||
player = 1 | |||
refresh() | |||
return True | |||
def pruefeSieg(): | |||
# Zeilen und SPalten prüfen | |||
for i in range(3): | |||
if pruefeZeile(i): | |||
return True | |||
elif pruefeSpalte(i): | |||
return True | |||
# Diagonalen prüfen | |||
return pruefeDiagonalen() | |||
# prüft beide Diagonalen | |||
def pruefeDiagonalen(): | |||
if bg.getColor(Location(0,0)) != Color.black and bg.getColor(Location(0,0)) == bg.getColor(Location(1,1)) and bg.getColor(Location(1,1)) == bg.getColor(Location(2,2)): | |||
return True | |||
if bg.getColor(Location(2,0)) != Color.black and bg.getColor(Location(2,0)) == bg.getColor(Location(1,1)) and bg.getColor(Location(1,1)) == bg.getColor(Location(0,2)): | |||
return True | |||
return False | |||
# Prüft genau eine Zeile | |||
def pruefeZeile(y): | |||
return bg.getColor(Location(0,y)) != Color.black and bg.getColor(Location(0,y)) == bg.getColor(Location(1,y)) and bg.getColor(Location(1,y)) == bg.getColor(Location(2,y)) | |||
# Prüft genau eine Spalten | |||
def pruefeSpalte(x): | |||
return bg.getColor(Location(x,0)) != Color.black and bg.getColor(Location(x,0)) == bg.getColor(Location(x,1)) and bg.getColor(Location(x,1)) == bg.getColor(Location(x,2)) | |||
# Prüft, ob noch schwarze (freie) Felder existieren | |||
def pruefeUnentschieden(): | |||
for i in range(3): | |||
for j in range(3): | |||
if bg.getColor(Location(i,j)) == Color.black: | |||
return False | |||
return True | |||
makeGameGrid(3, 3, 100, Color.gray, False, | |||
mousePressed = mausklick) | |||
setTitle("TicTacToe") | |||
bg = getBg() | |||
show() | |||
</syntaxhighlight> | |||
Aktuelle Version vom 6. April 2022, 22:36 Uhr
Seite zum Projekt LightsOut des Informatik 9 Diff im Schuljahr 2021/22.
Projektziel
Programmiert das Spiel LightsOut mit Python. Nutzt TigerJython als Entwicklungsumgebung und orientiert euch an eurer Implementierung von Tic Tac Toe (unten findest ihr auch eine Musterlösung).
Benutze die Vorlage für den Start des Projektes.
GameGrid
TigerJython kommt mit verschiedenen Modulen, zum Beispiel dem bekannten gturtle Modul, das Du bisher mit from gturtle import * eingebunden hast. Für die Entwicklung von Spielen gibt es die Bibliothek gamegrid, die mit from gamegrid import * importiert wird.
Die folgende Programmvorlage kannst du als Startpunkt für dein Spiel benutzen:
from gamegrid import *
def mausklick(e):
loc = toLocation(e.getX(), e.getY())
aendereZelle(loc)
# Nutze aendereZelle um die Zellen links, rechts, ober- und
# unterhalb der geklickten Zelle zu ändern.
aendereZelle(Location(loc.x-1,loc.y)) # Zelle links
bg.drawGridLines(getGridColor())
refresh()
return True
# Ändert die Zelle "loc" von schwarz nach grün
# oder von grün nach schwarz
def aendereZelle(loc):
pass
makeGameGrid(5, 5, 80, Color.gray, False, mousePressed = mausklick)
setTitle("LightsOut")
bg = getBg()
bg.clear(Color.green)
bg.drawGridLines(getGridColor())
show()
Wichtige Funktionen
Du kannst dir die Hilfe zu GameGrid in TigerJython anzeigen lassen (wie die Hilfe zu GTurtle). Um "LightsOut" zu implementieren, reichen aber theoretisch diese Funktionen:
makeGameGrid(Spaltenzahl, Zeilenzahl, Kantenlänge, Color, Steuerung, mousePressed=Funktionsname)- Erzeugt ein Spielfenster mit
SpaltenzahlmalZeilenzahlQuadraten der GrößeKantenlänge. Das Gitternetz wird in der FarbeColorgezeichnet (um kein Gitter zu zeichnen, kannNoneangegeben werden). Steuerung ist ein Wahrheitswert (TrueoderFalse) der angibt, ob im Spielfenster Steuerungselement angezeigt werden. MitmousePressedwird eine Funktion angegeben, die aufgerufen wird, wenn mit der Maus in das Fenster geklickt wird. bg = getBg()- Speichert den Hintergrund in der Variablen
bg. Der Hintergrund hat verschiedene Funktionen, die mitbg.funktionsname()aufgerufen werden können:bg.fillCell(Location, Color)- Färbt das Quadrat an der Position
Locationin der FarbeColorein. bg.drawGridLines(Color)- Zeichnet die Gitternetzlinien in der Farbe
Color. bg.getColor(Location)- Ermittelt die Farbe des Quadrats an der Position
Location.
loc = Location(i, j)- Speichert eine Position (Zelle) mit der Spaltennummer
iund der Zeilennummeryin der Variablenloc. Positionen können für verschiedene andere Funktionen als Parameter benutzt werden.loc.x- Die Spaltennummer der Zelle.
loc.y- Die Zeilennummer der Zelle.
toLocation(x, y)- Ermittelt für das Pixel an der Koordinate
x,ydie Position, in der der Pixel liegt. refresh()- Aktualisiert den Zeichenbereich und zeichnet alle Elemente neu.
Color.green- Die Farbe "Grün".
greenkann durch andere (englische) Farbnamen ersetzt werden (red,blue, ...). Farben können wie gewohnt mit==verglichen werden (z.B.Color.green == Color.redistFalse). getGridColor()- Die Farbe der Gitternetzlinien (die zu Beginn an
makeGamegridübergeben wurden).
Mögliche Erweiterungen
- Der Spieler kann die Größe des Spielfeldes zu Beginn wählen (erinnere dich an die
input()Funktion). - Führe eine zweite Farbe ein, auf die die Zellen zunächst wechseln, bevor sie ausgehen. (Wie eine Ampel mit drei Phasen.)
Tic-Tac-Toe Musterlösung
from gamegrid import *
player = 1
def mausklick(e):
global player
loc = toLocation(e.getX(), e.getY())
# Zelle des Mausklicks prüfen und ggf. Farbe setzen
if bg.getColor(loc) == Color.black:
if player == 1:
bg.fillCell(loc, Color.green)
else:
bg.fillCell(loc, Color.blue)
# Sieg prüfen und ggf. Feld einfärben
if pruefeSieg():
if player == 1:
bg.clear(Color.green)
else:
bg.clear(Color.blue)
# ... sonst Unentschieden prüfen und ggf. färben
elif pruefeUnentschieden():
bg.clear(Color.yellow)
# Spieler wechseln
if player == 1:
player = 2
else:
player = 1
refresh()
return True
def pruefeSieg():
# Zeilen und SPalten prüfen
for i in range(3):
if pruefeZeile(i):
return True
elif pruefeSpalte(i):
return True
# Diagonalen prüfen
return pruefeDiagonalen()
# prüft beide Diagonalen
def pruefeDiagonalen():
if bg.getColor(Location(0,0)) != Color.black and bg.getColor(Location(0,0)) == bg.getColor(Location(1,1)) and bg.getColor(Location(1,1)) == bg.getColor(Location(2,2)):
return True
if bg.getColor(Location(2,0)) != Color.black and bg.getColor(Location(2,0)) == bg.getColor(Location(1,1)) and bg.getColor(Location(1,1)) == bg.getColor(Location(0,2)):
return True
return False
# Prüft genau eine Zeile
def pruefeZeile(y):
return bg.getColor(Location(0,y)) != Color.black and bg.getColor(Location(0,y)) == bg.getColor(Location(1,y)) and bg.getColor(Location(1,y)) == bg.getColor(Location(2,y))
# Prüft genau eine Spalten
def pruefeSpalte(x):
return bg.getColor(Location(x,0)) != Color.black and bg.getColor(Location(x,0)) == bg.getColor(Location(x,1)) and bg.getColor(Location(x,1)) == bg.getColor(Location(x,2))
# Prüft, ob noch schwarze (freie) Felder existieren
def pruefeUnentschieden():
for i in range(3):
for j in range(3):
if bg.getColor(Location(i,j)) == Color.black:
return False
return True
makeGameGrid(3, 3, 100, Color.gray, False,
mousePressed = mausklick)
setTitle("TicTacToe")
bg = getBg()
show()