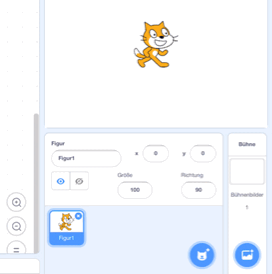Lernpfad:Einführung in Scratch 3/3: Unterschied zwischen den Versionen
Zur Navigation springen
Zur Suche springen
Jneug (Diskussion | Beiträge) Keine Bearbeitungszusammenfassung |
Jneug (Diskussion | Beiträge) |
||
| (2 dazwischenliegende Versionen desselben Benutzers werden nicht angezeigt) | |||
| Zeile 1: | Zeile 1: | ||
{{NNavigation}} | {{NNavigation}} | ||
== | == Figuren erstellen == | ||
Lösche zunächst einmal die Scratch-Katze aus der Übersicht der Figuren, indem du per Rechtsklick auf diese '''Löschen''' wählst. | |||
Klicke auf das | Klicke nun auf das Figurensymbol von Scratch {{Scratch3/ui|sprite}}, um das Figurenmenü zu öffnen. Wie bei Bühnenbildern kannst du mit der Lupe {{Scratch3/ui|search}} die '''Figurenbibliothek''' anzeigen. Suche einen Ball und klicke darauf, um ihn als Figur ins Projekt einzufügen. | ||
[[Datei:Scratch3 Pong Figuren.gif|center|border|Importieren neuer Figuren in Scratch 3.]] | |||
[[Datei:Pong | |||
Aktuelle Version vom 28. Januar 2019, 17:47 Uhr
Figuren erstellen
Lösche zunächst einmal die Scratch-Katze aus der Übersicht der Figuren, indem du per Rechtsklick auf diese Löschen wählst.
Klicke nun auf das Figurensymbol von Scratch (![]() ), um das Figurenmenü zu öffnen. Wie bei Bühnenbildern kannst du mit der Lupe (
), um das Figurenmenü zu öffnen. Wie bei Bühnenbildern kannst du mit der Lupe (![]() ) die Figurenbibliothek anzeigen. Suche einen Ball und klicke darauf, um ihn als Figur ins Projekt einzufügen.
) die Figurenbibliothek anzeigen. Suche einen Ball und klicke darauf, um ihn als Figur ins Projekt einzufügen.