Lernpfad:Einführung in LibreLogo/2: Unterschied zwischen den Versionen
Jneug (Diskussion | Beiträge) Keine Bearbeitungszusammenfassung |
Jneug (Diskussion | Beiträge) Keine Bearbeitungszusammenfassung |
||
| Zeile 1: | Zeile 1: | ||
{{NNavigation}} | {{NNavigation}} | ||
== Ein neues Projekt anlegen == | == Ein neues Projekt anlegen == | ||
LibreLogo kann direkt im kostenfreien Officepaket [https://de.libreoffice.org LibreOffice] benutzt werden. Starte zunächst LibreOffice und erstelle ein [https://help.libreoffice.org/latest/de/text/shared/01/01010000.html | {{LibreLogo}} kann direkt im kostenfreien Officepaket [https://de.libreoffice.org LibreOffice] benutzt werden. Starte zunächst ''LibreOffice'' und erstelle ein [https://help.libreoffice.org/latest/de/text/shared/01/01010000.html neues Textdokument]. '''Fertig!''' | ||
{{Aufgabe:Start|Icon=LibreOffice Logo.png}} | {{Aufgabe:Start|Icon=LibreOffice Logo.png}} | ||
# Starte das Programm ''LibreOffice'' auf deinem Computer. Such dazu das LibreOffice Symbol (siehe oben rechts) oder schau im Startmenü (das Windows-Symbol unten links) nach. | # Starte das Programm ''LibreOffice'' auf deinem Computer. Such dazu das ''LibreOffice'' Symbol (siehe oben rechts) oder schau im Startmenü (das Windows-Symbol unten links) nach. | ||
# Erstelle ein neues Textdokument im Auswahlmenü ('''Writer Textdokument'''). | # Erstelle ein neues Textdokument im Auswahlmenü ('''Writer Textdokument'''). | ||
{{Aufgabe:End}} | {{Aufgabe:End}} | ||
Jetzt könntest du schon dein erstes Programm schreiben. Allerdings solltest du vorher noch ein paar Einstellungen vornehmen, um besser an deinem Projekt arbeiten zu können: | Jetzt könntest du schon dein erstes Programm schreiben. Allerdings solltest du vorher noch ein paar Einstellungen vornehmen, um besser an deinem Projekt arbeiten zu können: | ||
{{Aufgabe:Start|Icon=LibreOffice Logo.png}} | {{Aufgabe:Start|Icon=LibreOffice Logo.png}} | ||
# Stell zunächst die Schrift auf die Schriftart <code style="font-family:Courier New,Courier,monospace">Courier New</code> und | # Stell zunächst die Schrift auf die Schriftart <code style="font-family:Courier New,Courier,monospace">Courier New</code> und Schriftgröße <code>13</code> ein. | ||
# Speichere deine Projektdatei nun ab ('''Datei''' → '''Speichern unter..'''). Benutze als Namen für die Datei das Format "''Projektname_Name1_Name2.odt''" (also zum Beispiel "''Haus_Simon_Dilara.odt''"). | # Speichere deine Projektdatei nun ab ('''Datei''' → '''Speichern unter..'''). Benutze als Namen für die Datei das Format "''Projektname_Name1_Name2.odt''" (also zum Beispiel "''Haus_Simon_Dilara.odt''"). | ||
{{Aufgabe:End}} | {{Aufgabe:End}} | ||
Die Animation zeigt dir, wie du vorgehen musst. | Die Animation zeigt dir, wie du vorgehen musst. | ||
[[Datei:LLogo NeuesProjekt.gif|center|frame|link=|Beispiel für das Anlegen einer neuen Projektdatei.]] | [[Datei:LLogo NeuesProjekt.gif|center|frame|link=|Beispiel für das Anlegen einer neuen Projektdatei.]] | ||
{{Info:Start}} | {{Info:Start}} | ||
Die Einstellungen für die Schriftart haben keine Auswirkung auf dein LibreLogo-Programm. Wenn du die Farbe zum Beispiel auf {{Farbig|rot|red}} stellst, funktioniert dein Programm trotzdem ganz normal. Um besser programmieren zu können ist es aber sinnvoll, die Einstellungen möglichst lesbar zu wählen. | Die Einstellungen für die Schriftart haben keine Auswirkung auf dein {{LibreLogo}}-Programm. Wenn du die Farbe zum Beispiel auf {{Farbig|rot|red}} stellst, funktioniert dein Programm trotzdem ganz normal. Um besser programmieren zu können, ist es aber sinnvoll, die Einstellungen ''möglichst lesbar'' zu wählen. | ||
{{Info:End}} | {{Info:End}} | ||
== Für Fortgeschrittene == | == Für Fortgeschrittene == | ||
{{Collapse:Start}} | {{Collapse:Start}} | ||
Dateien haben in der Regel eine [[wikipedia:Dateiendung| | Dateien haben in der Regel eine [[wikipedia:Dateiendung|Dateiendung]], die anzeigt, zu welchem Programm die Datei gehört. Die Dateiendung für ''LibreOffice'' Textdokumente lautet [https://help.libreoffice.org/latest/de/text/shared/00/00000021.html?DbPAR=SHARED#bm_id3154408 '''odt''']. | ||
{{Collapse:End}} | {{Collapse:End}} | ||
Aktuelle Version vom 10. Februar 2022, 23:03 Uhr
Ein neues Projekt anlegen
LibreLogo kann direkt im kostenfreien Officepaket LibreOffice benutzt werden. Starte zunächst LibreOffice und erstelle ein neues Textdokument. Fertig!
- Starte das Programm LibreOffice auf deinem Computer. Such dazu das LibreOffice Symbol (siehe oben rechts) oder schau im Startmenü (das Windows-Symbol unten links) nach.
- Erstelle ein neues Textdokument im Auswahlmenü (Writer Textdokument).
Jetzt könntest du schon dein erstes Programm schreiben. Allerdings solltest du vorher noch ein paar Einstellungen vornehmen, um besser an deinem Projekt arbeiten zu können:
- Stell zunächst die Schrift auf die Schriftart
Courier Newund Schriftgröße13ein. - Speichere deine Projektdatei nun ab (Datei → Speichern unter..). Benutze als Namen für die Datei das Format "Projektname_Name1_Name2.odt" (also zum Beispiel "Haus_Simon_Dilara.odt").
Die Animation zeigt dir, wie du vorgehen musst.
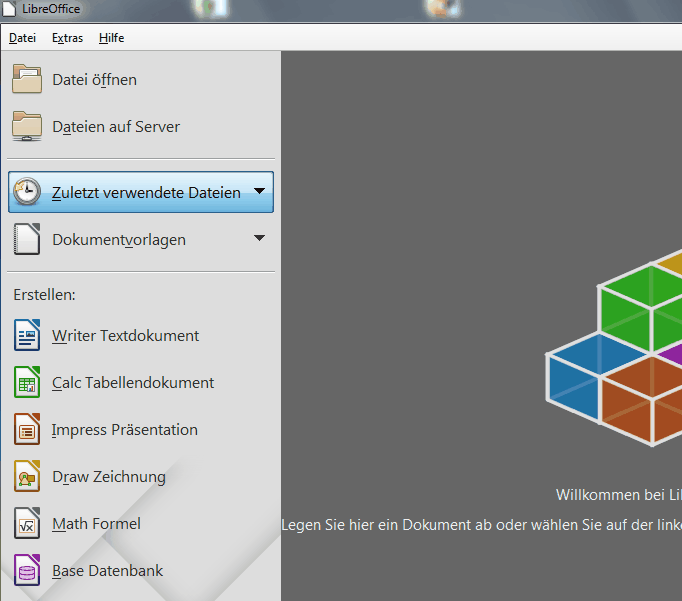
Die Einstellungen für die Schriftart haben keine Auswirkung auf dein LibreLogo-Programm. Wenn du die Farbe zum Beispiel auf rot stellst, funktioniert dein Programm trotzdem ganz normal. Um besser programmieren zu können, ist es aber sinnvoll, die Einstellungen möglichst lesbar zu wählen.
Für Fortgeschrittene
Dateien haben in der Regel eine Dateiendung, die anzeigt, zu welchem Programm die Datei gehört. Die Dateiendung für LibreOffice Textdokumente lautet odt.


